Проверки NFC/QR
Преимущества автоматического назначения проверок при сканировании NFC-меток/QR-кодов из мобильного приложения CheckOffice:
Автоматизация и ускорение процессов — упрощается процесс запуска аудитов, что экономит ресурсы компании
Оптимизация контроля и минимизация ошибок — использование шаблонов чек-листов и объектов проверок, заранее закодированных в NFC-метках и QR-кодах, гарантирует, что проверки будут выполнены по единым стандартам
Увеличение достоверности информации, полученной при проверке
🎓 Модуль «Проверки NFC/QR» доступен на тарифе PREMUIM
Содержание:
NFC метки
Боковое меню слева > раздел «Управление» > подраздел «Проверки NFC/QR» > вкладка «NFC метки»

Основное:
Для создания новой NFC метки необходимо нажать на кнопку «+» слева от кнопки «Фильтр»:

Используйте поле «Поиск» для оперативного поиска по названию NFC метки:
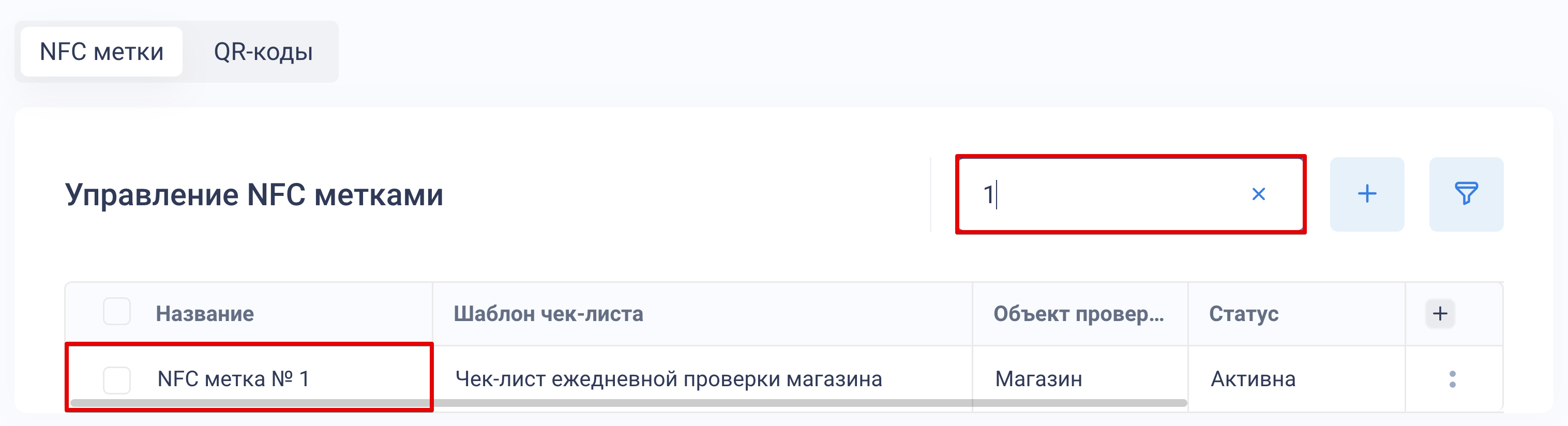
Вы можете отфильтровать созданные метки по шаблонам чек-листов, объектам проверок и статусу:
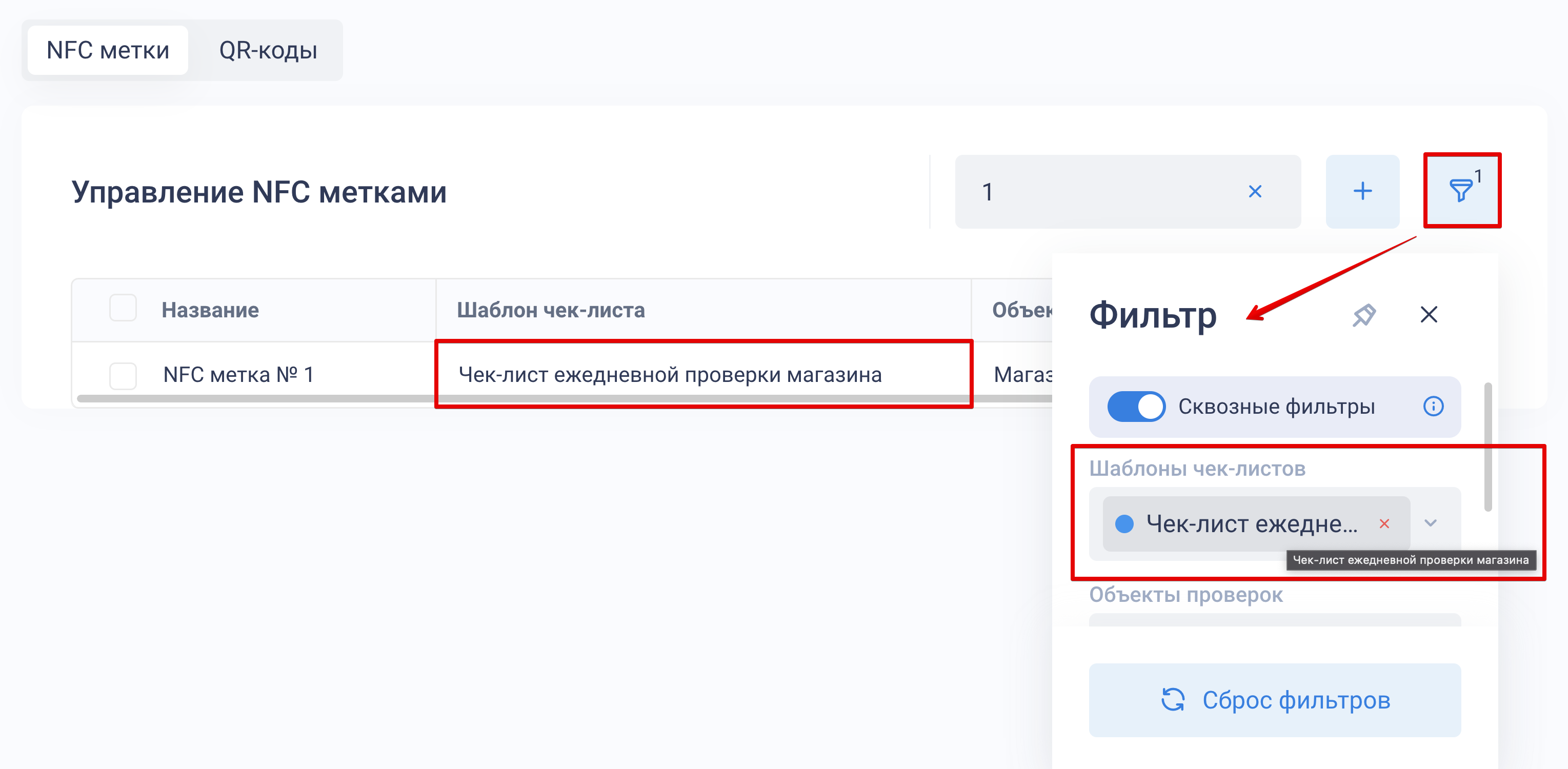
Столбцы «Название» и «Статус» можно отсортировать по возрастанию и убыванию:

Создание NFC метки
Скачайте приложение NFC Tools:
Android: NFC Tools
iOS: NFC ToolsВойдите в NFC Tools, нажмите на кнопку «Чтение» и отсканируйте имеющуюся у вас NFC метку.
Скопируйте «Серийный номер» метки, который также является ее ID.
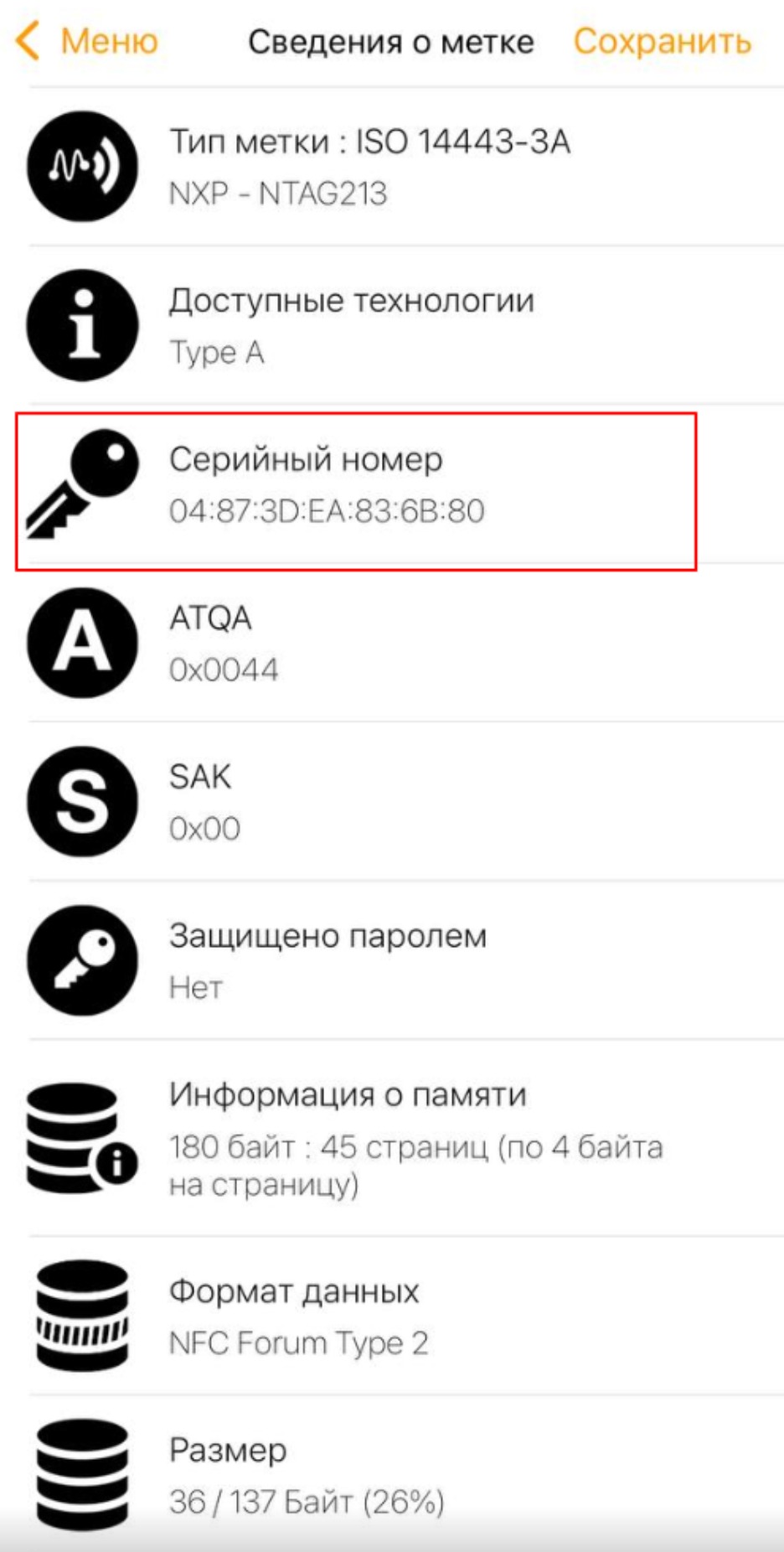
Далее в модуле «Проверки NFC/QR» на вкладке «NFC метки» используйте кнопку «+» и введите в открывшемся окне ID метки (ее серийный номер):
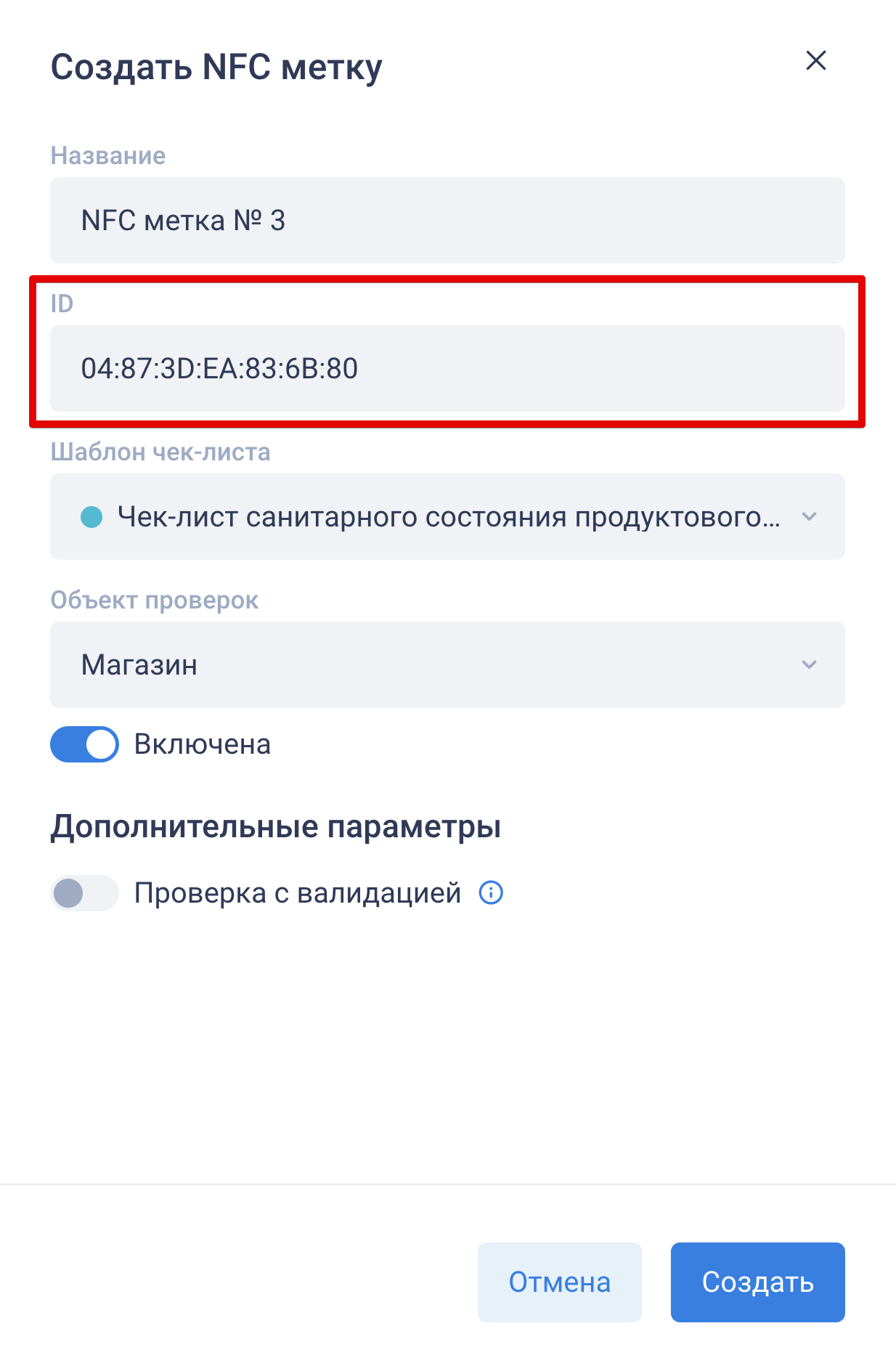
В этой же форме укажите другие параметры:
Название
Шаблон чек-листа, по которому будет проводиться проверка
Объект проверок — здесь вы можете выбрать существующее значение или с помощью кнопки «+» добавить новый объект проверок в CheckOffice, который автоматически добавится в список на выбор
Свитчер «Включена» — если он включен, NFC метка будет активна, если выключен, NFC метка станет неактивной, то есть, работать не будет
Дополнительные параметры: Проверка с валидацией — если включено, то для перевода проверки в статус «Завершено» необходимо будет выполнить ее валидацию. См. подробнее в статье: Валидация проверкиПосле нажатия на кнопку «Сохранить» созданная вами NFC метка появится в общей таблице.
Редактирование NFC метки
Чтобы изменить параметры NFC метки, нажмите на строку с меткой или на кнопку «:» справа от нее, затем выберите Редактировать.
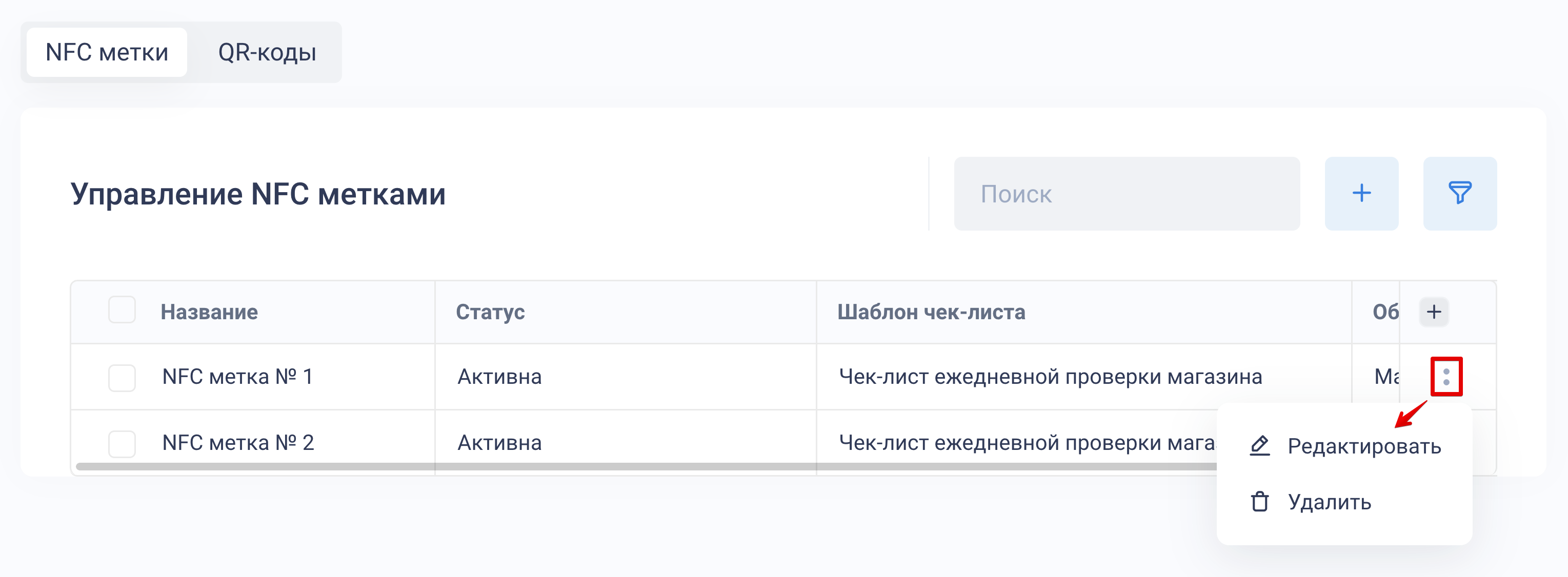
В форме редактирования вы можете изменить любые поля на ваше усмотрение. При нажатии на кнопку «Сохранить» информация в общей таблице обновится. Если нажмете на кнопку «Отмена», изменения не сохранятся.
Удаление NFC метки
Для удаления NFC метки нажмите на кнопку «:» справа от метки > Удалить:
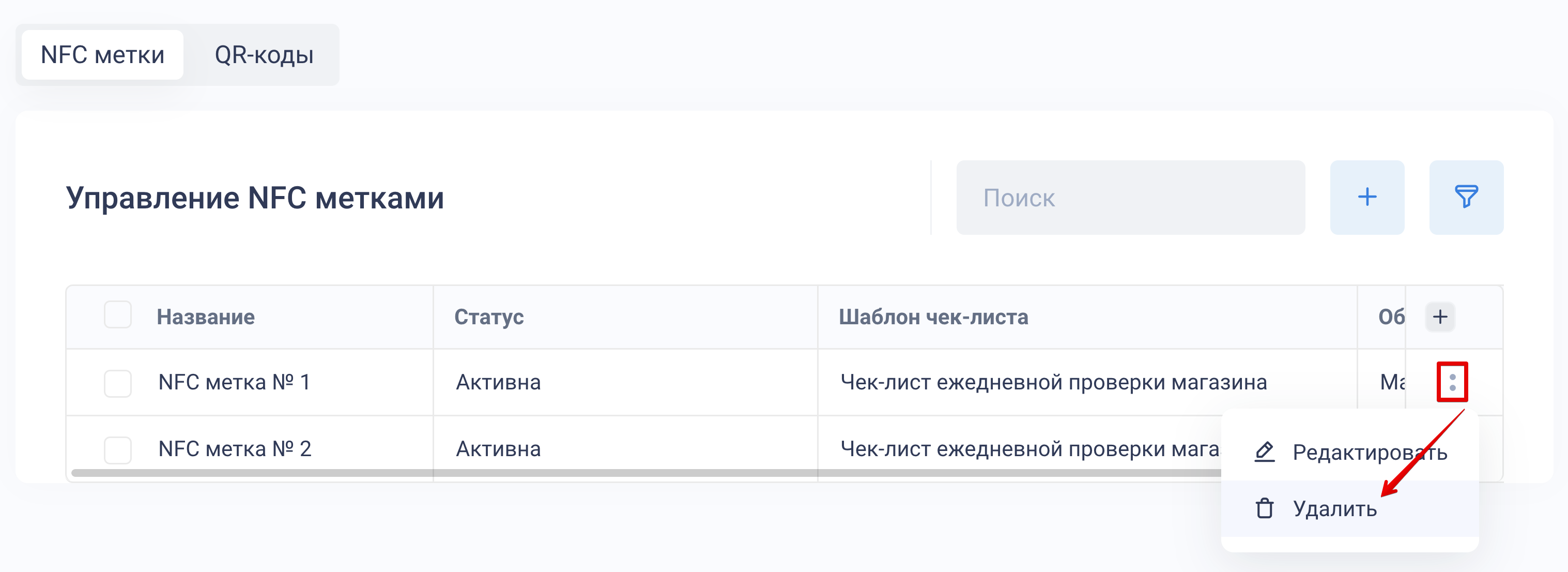
- Для массового удаления отметьте чек-боксами NFC-метки и воспользуйтесь кнопкой «Удалить», которая появится внизу экрана:

Использование NFC метки для создания проверок
После того, как вы успешно создали NFC метку, вам необходимо открыть в мобильном приложении CheckOffice экран «Проверки» и отсканировать метку с помощью второй кнопки в верхнем правом углу.
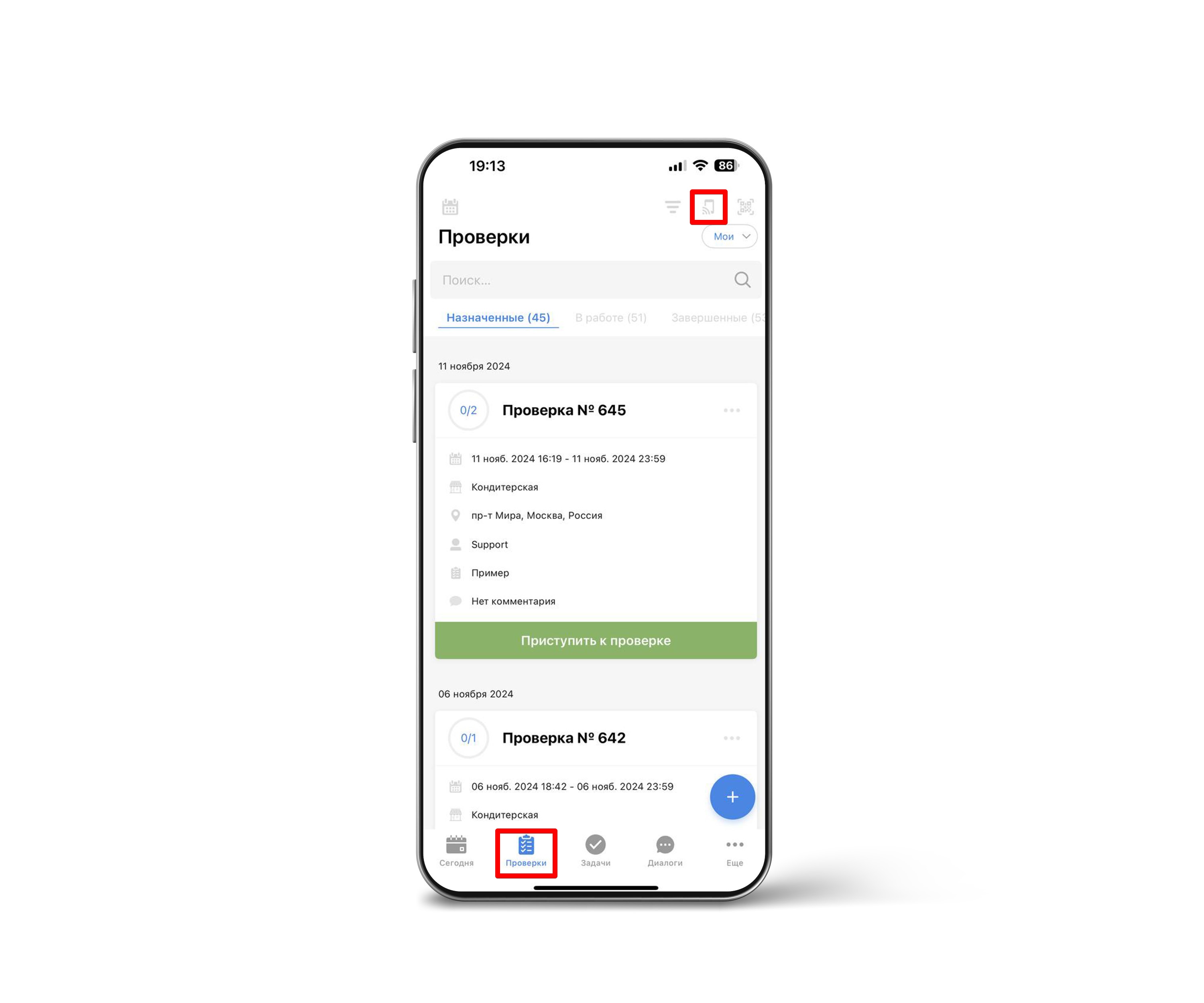
Если проверка найдена, на экране отобразится уведомление «Проверка обнаружена»:
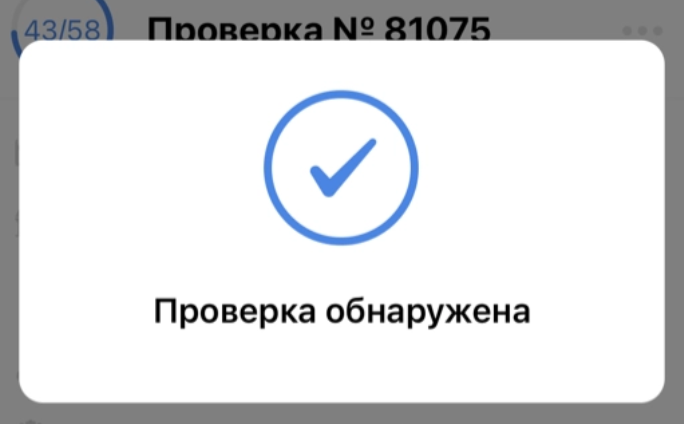
Затем проверка появится на вкладке «Назначенные», откуда вы сможете к ней приступить, используя кнопку «Приступить к проверке»:
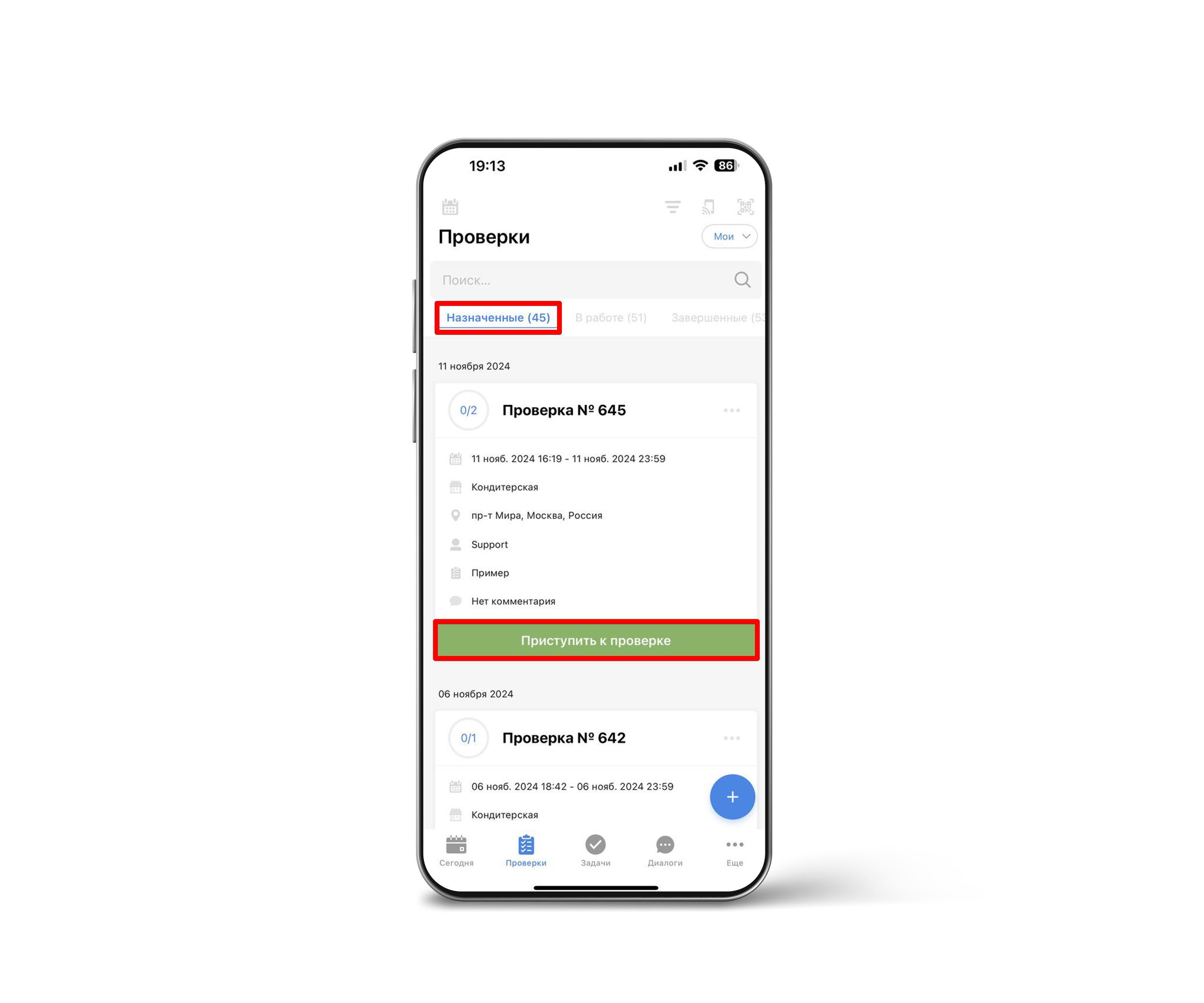
Если на этапе сканирования метки произошла ошибка, на экране появится ошибка «Проверка не найдена. Обратитесь к «Администратору» и кнопка «Получить помощь», которая ведет в онлайн-чат поддержки CheckOffice.
Рекомендации по NFC меткам
Мы рекомендуем NFC метки моделей NTAG213 и NTAG216. Эти метки обладают достаточной памятью для хранения идентификатора или ссылки на сервер, легко программируются, поддерживаются всеми современными смартфонами с NFC и имеют доступную цену.
QR-коды
Боковое меню слева > раздел «Управление» > подраздел «Проверки NFC/QR» > вкладка «QR-коды»
Основное:
Для создания QR-кода используйте кнопку «+» слева от кнопки «Фильтр»:

Воспользуйтесь полем «Поиск» для поиска по названию QR-кода:
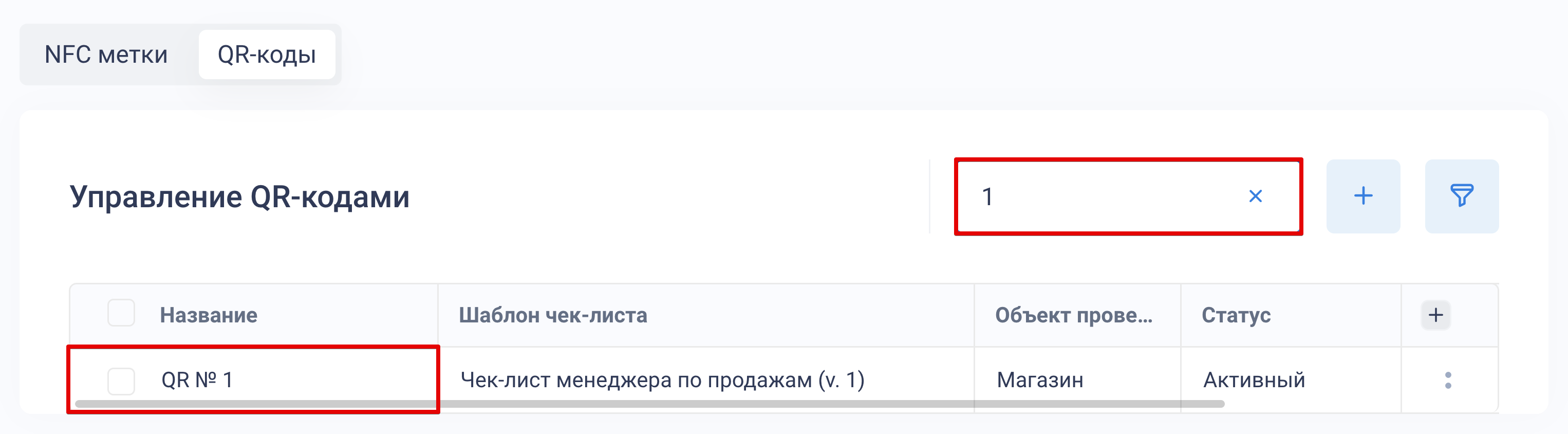
Вы можете отфильтровать QR-коды по шаблонам чек-листов, объектам проверок и статусу:
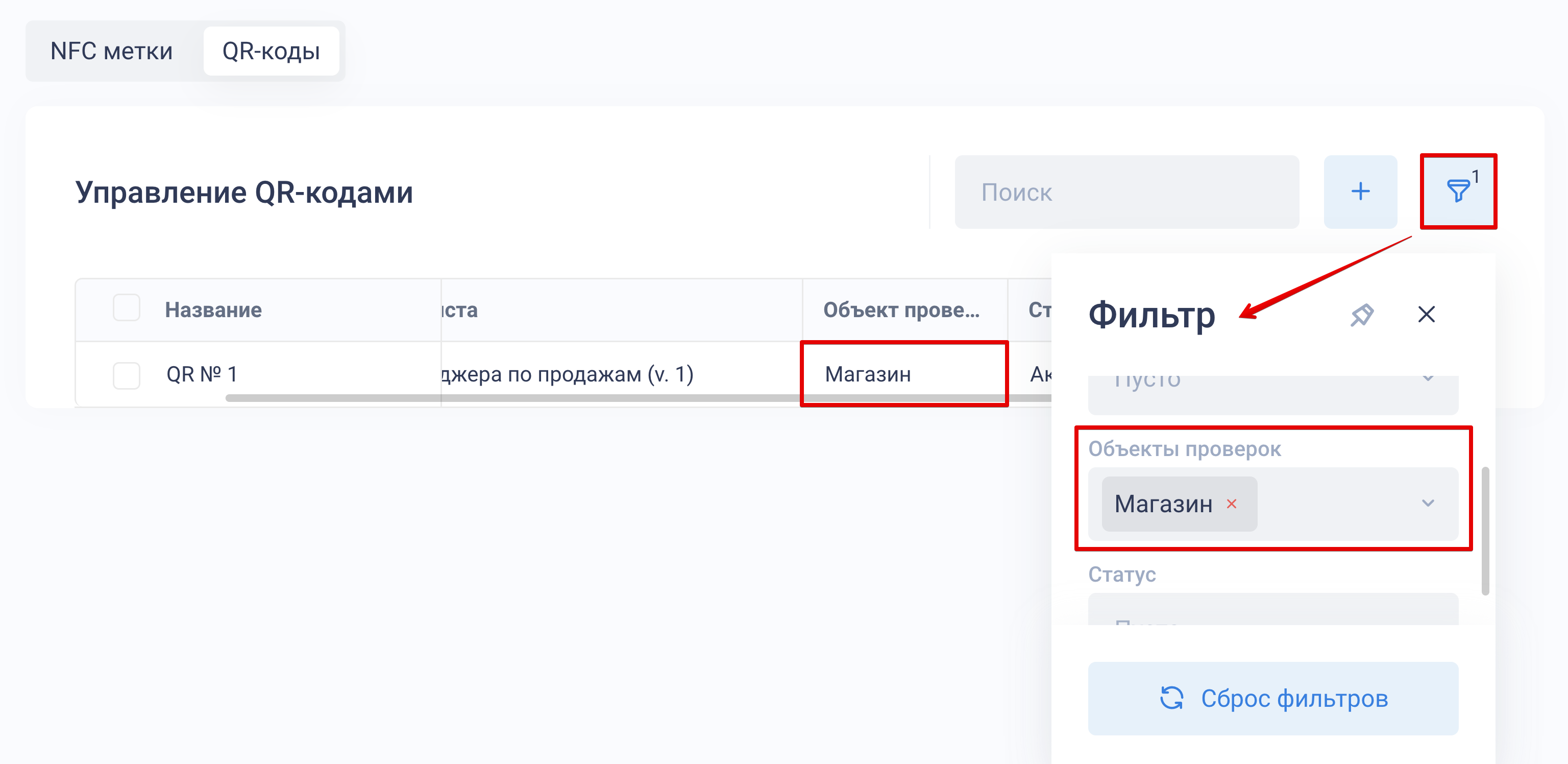
Столбцы «Название» и «Статус» можно отсортировать по возрастанию и убыванию:
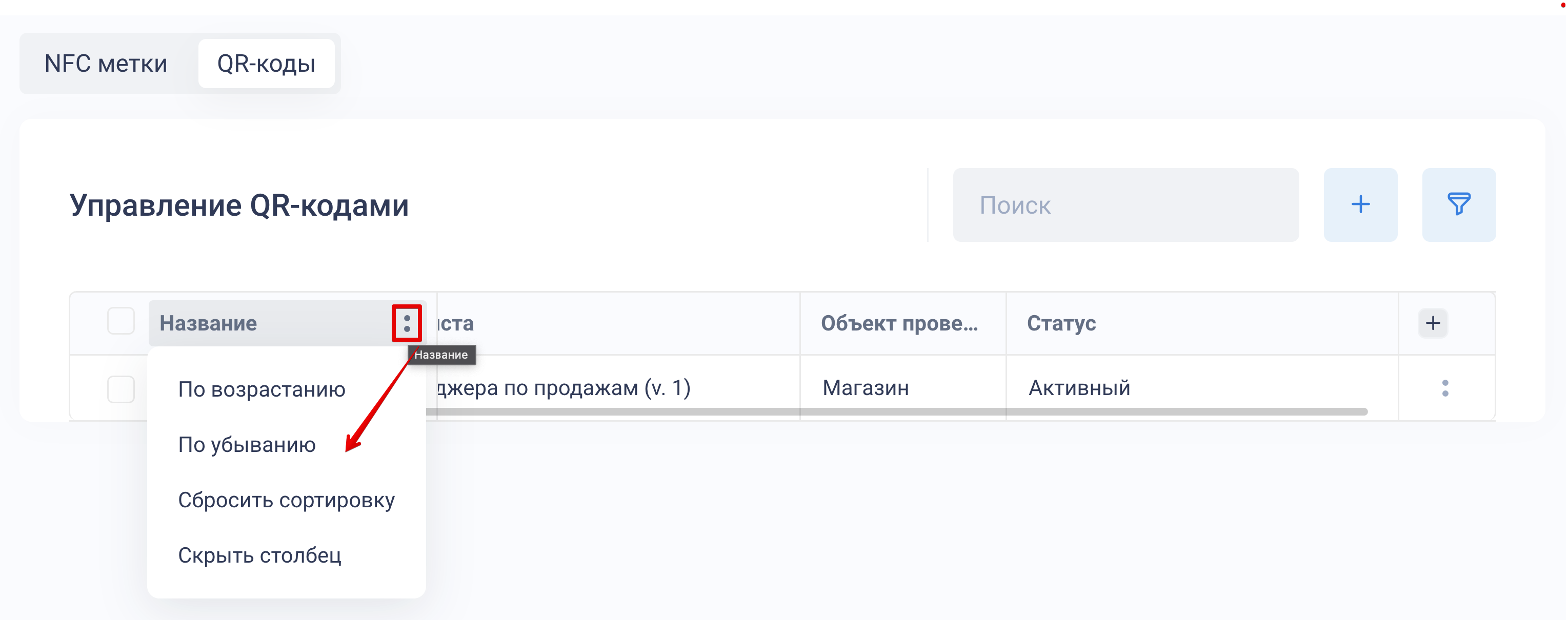
Создание QR-кода
Чтобы создать новый QR-код, нажмите на кнопку «+» слева от кнопки «Фильтр»:
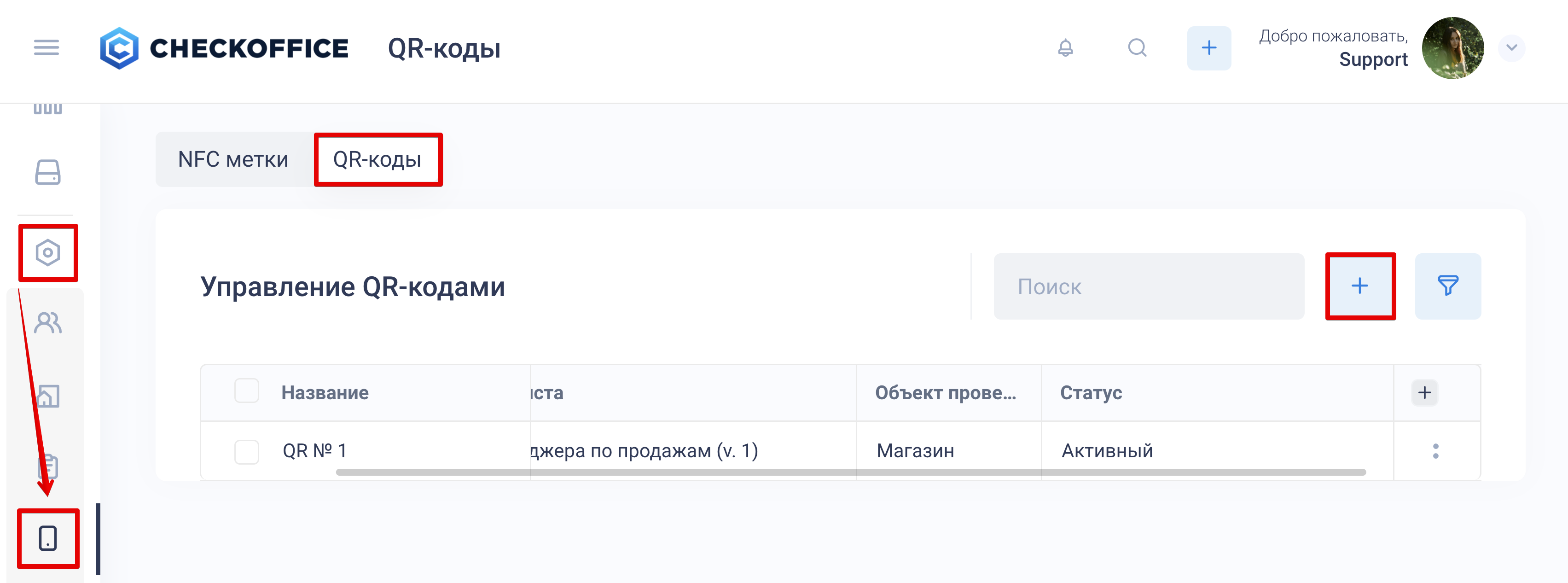
Заполните следующие поля для создания QR-кода:
Название
Шаблон чек-листа, по которому будет проводиться проверка
Объект проверок — здесь вы можете выбрать существующее значение или с помощью кнопки «+» добавить новый объект проверок в CheckOffice, который автоматически добавится в список на выбор
Свитчер «Включена» — если он включен, QR-код будет активен, если выключен, QR-код перестанет работать
Дополнительные параметры: Проверка с валидацией — если включено, то для перевода проверки в статус «Завершено» необходимо будет выполнить ее валидацию. См. подробнее в статье: Валидация проверки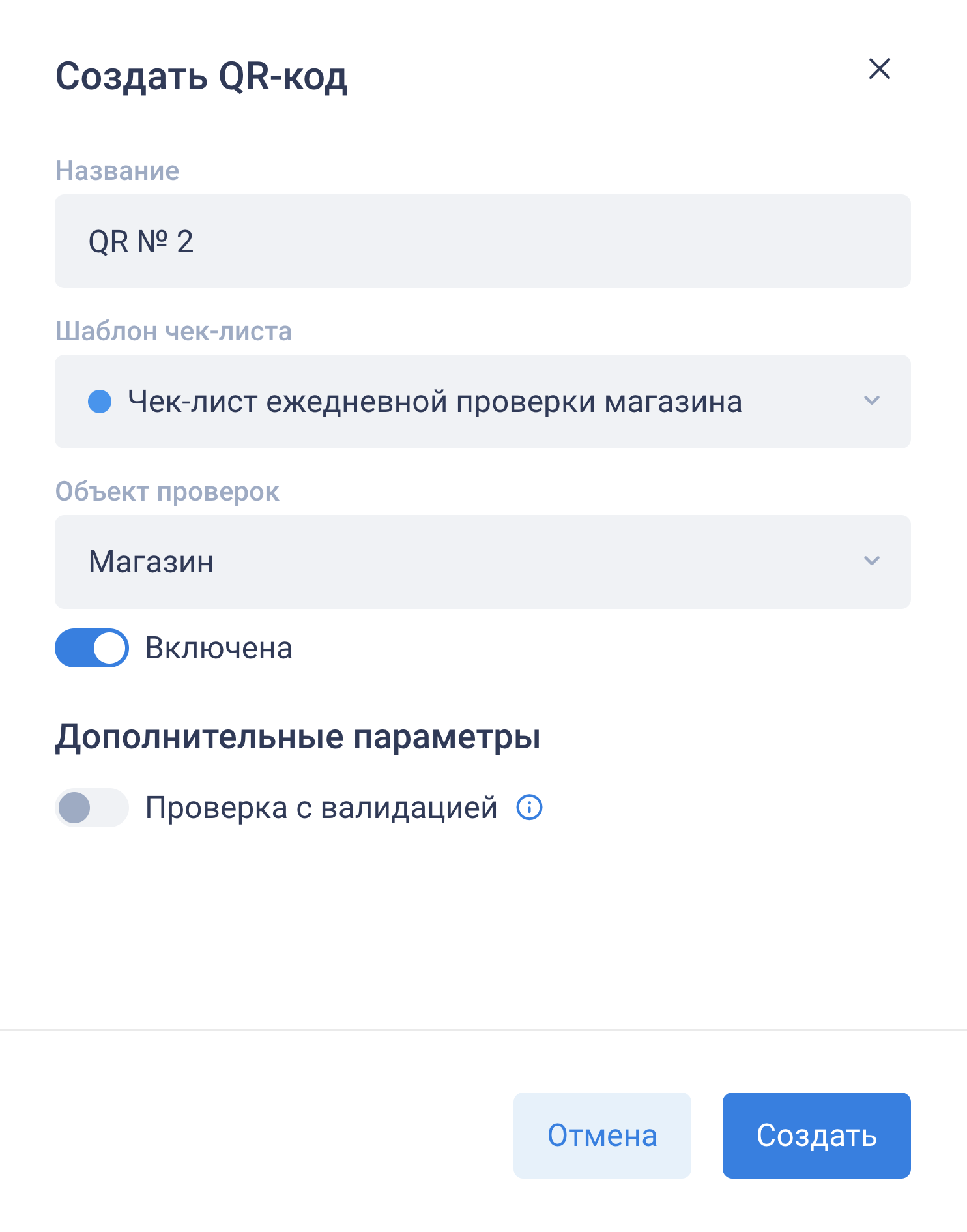
После нажатия на кнопку «Сохранить» созданный вами QR-код появится в общей таблице.
Далее, после того, как вы нажали кнопку «Сохранить», откроется окно с выбором параметров QR-кода, где вы можете:
Изменить размер QR-кода
Скопировать ссылку на проверку по этому QR-коду
Распечатать QR-код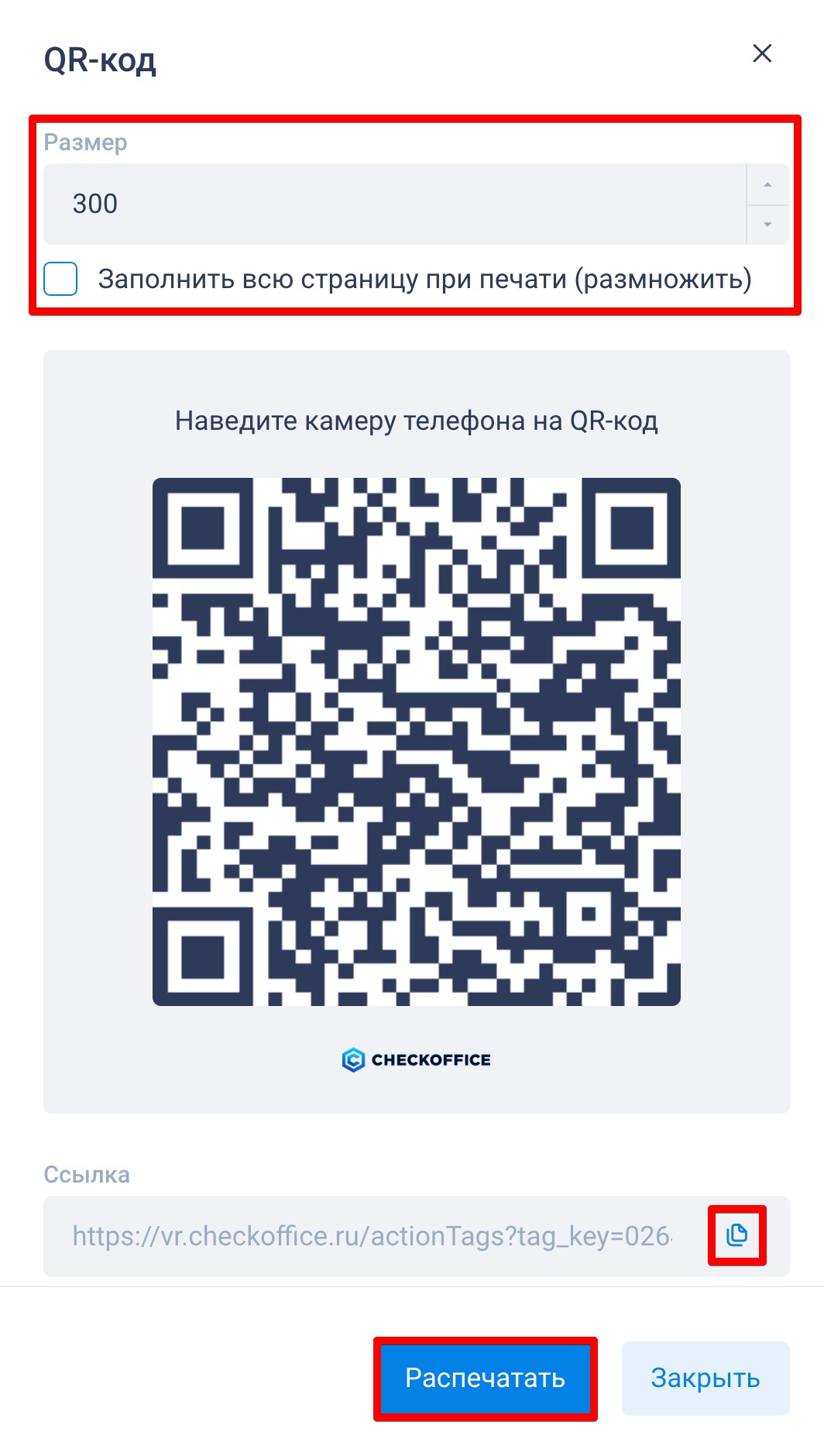
Редактирование и удаление QR-кода
Вы можете изменить параметры QR-кода или удалить его. Для этого нажмите на кнопку «:» справа от QR-кода > Редактировать/Удалить.

Для массового удаления отметьте чек-боксами QR-коды и воспользуйтесь кнопкой «Удалить», которая появится внизу экрана:

Использование QR-кода для создания проверок
После того, как вы создали QR-код, необходимо отсканировать его. Для этого нажмите на кнопку «:» справа от QR-кода > QR-код или на кнопку «:» справа от QR-кода > Редактировать > QR-код.

Если вы нажали на кнопку «Редактировать», далее используйте кнопку «QR-код»:
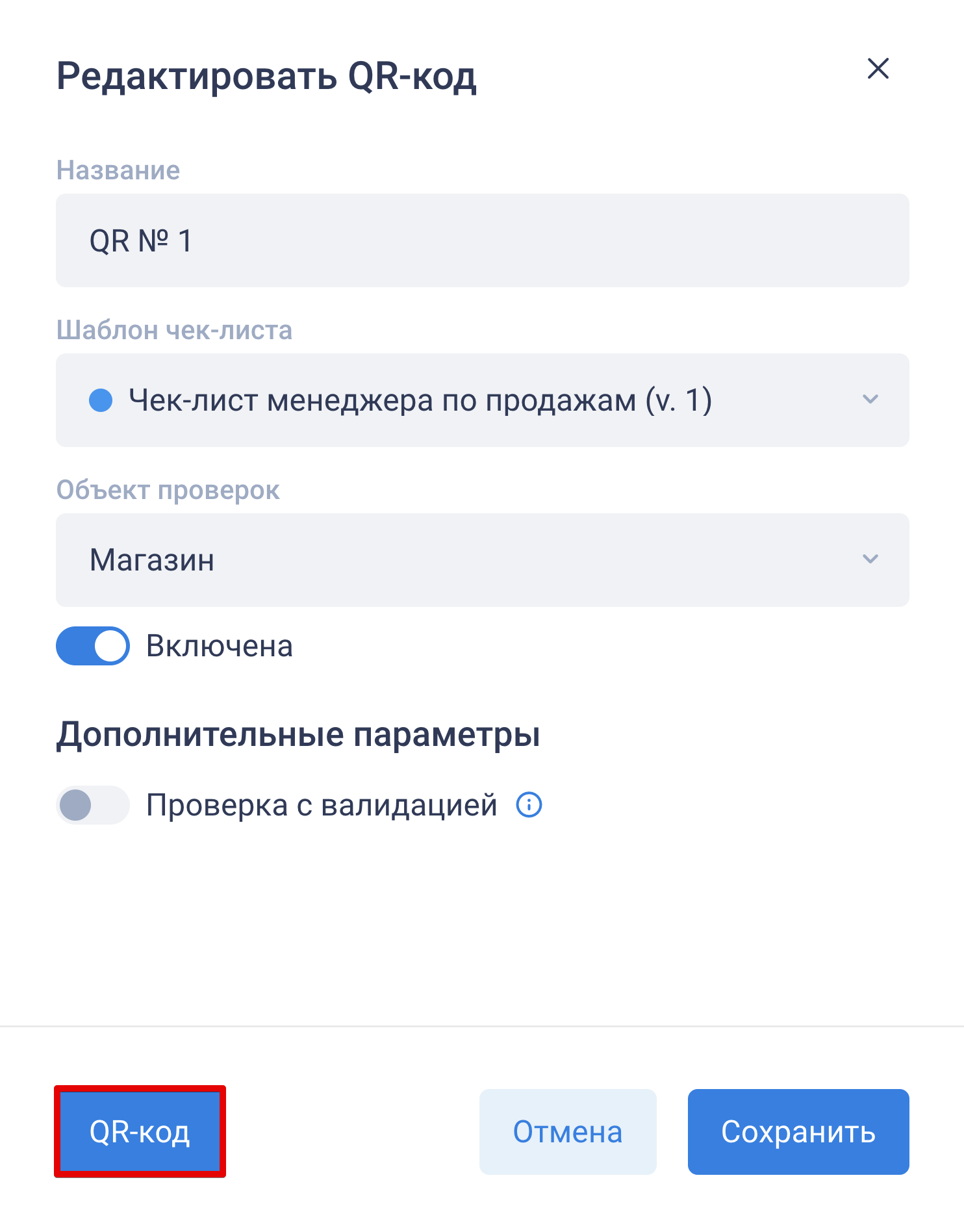
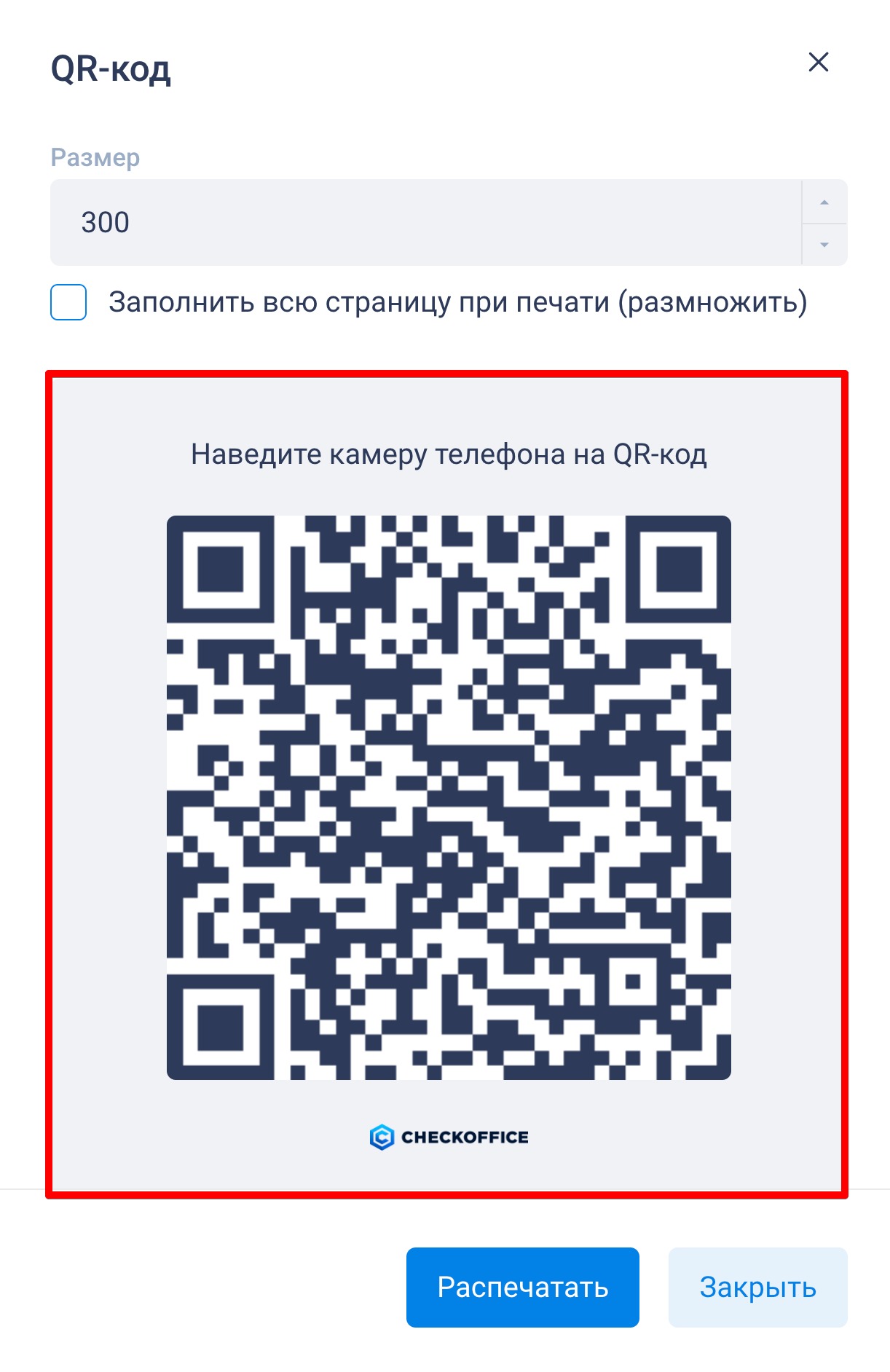
Далее вам необходимо войти в мобильное приложение CheckOffice на экран «Проверки» и отсканировать QR-код с помощью третьей кнопки в верхнем правом углу:
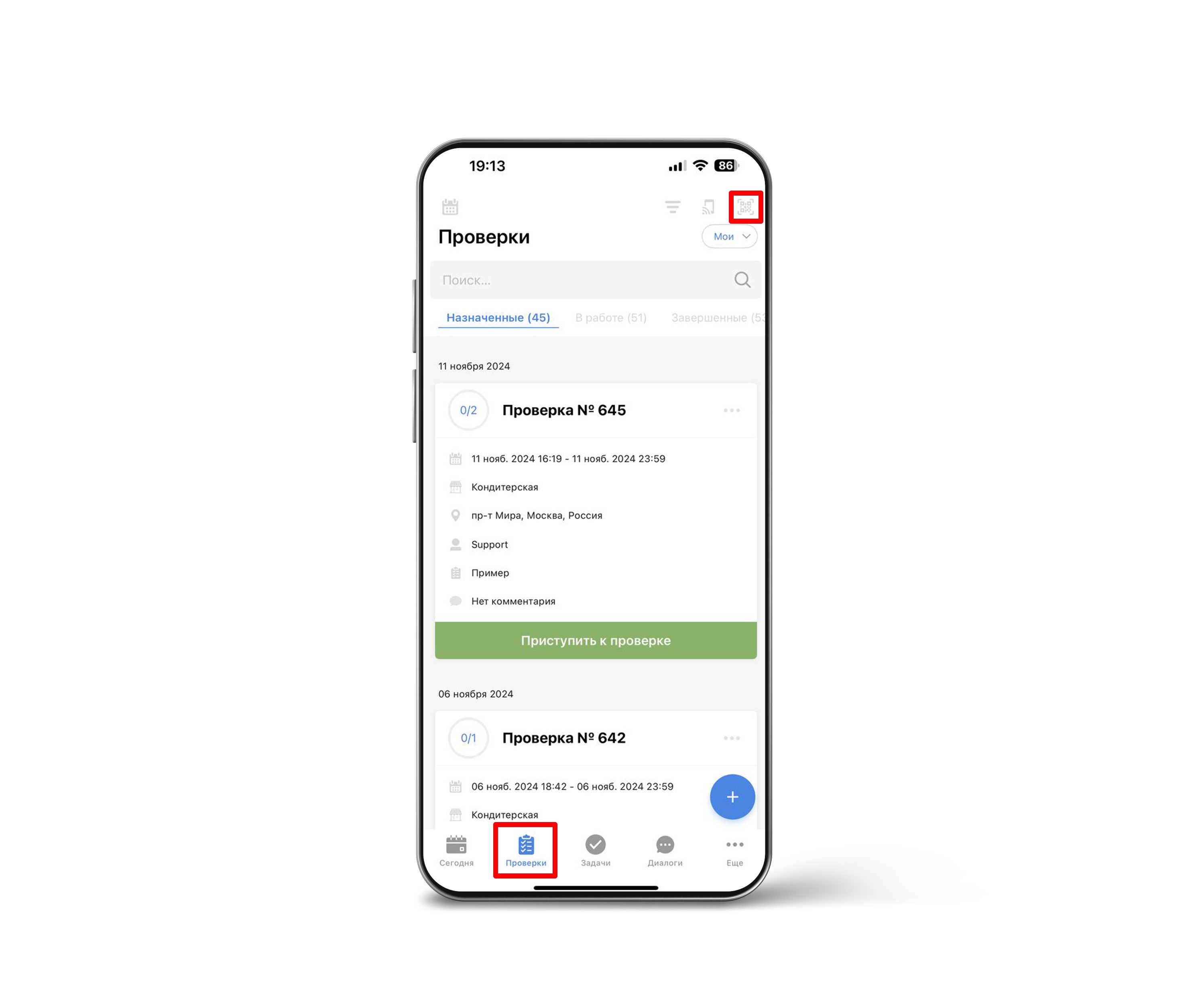
Если проверка найдена, на экране отобразится уведомление «Проверка обнаружена»:
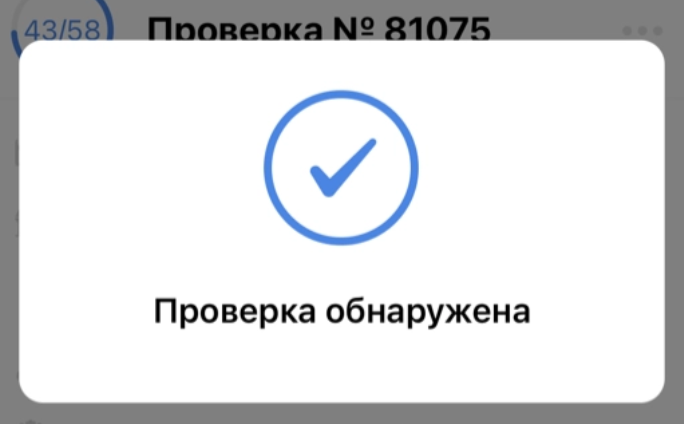
Далее проверка появится на вкладке «Назначенные» и вы сможете к ней приступить, используя кнопку «Приступить к проверке».
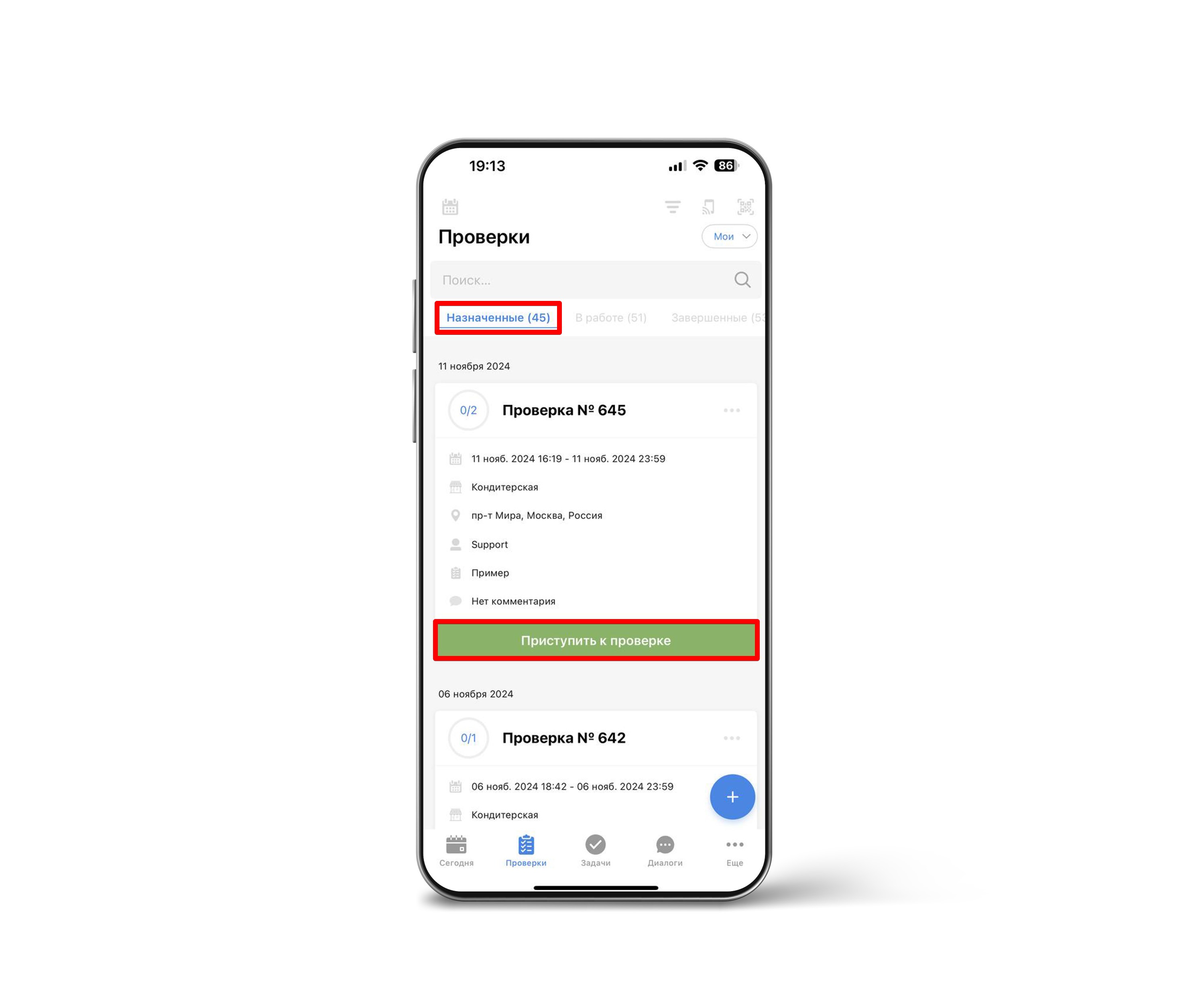
Если на этапе сканирования кода произошла ошибка, на экране появится уведомление об ошибке и кнопка «Получить помощь», которая ведет в онлайн-чат поддержки CheckOffice.
Просмотр NFC/QR проверок в веб-версии
Просмотреть проверки, созданные при помощи NFC меток или QR-кодов, вы можете в общей таблице в разделе «Проверки».Боковое меню слева > раздел «Проверки» > вкладка «Проверки»

Чтобы можно было отследить, каким образом была создана проверка, мы добавили новый столбец «Тип проверки». Для добавления этого столбца нажмите на кнопку «+» в последнем столбце таблицы:

Чтобы было проще отсортировать проверки, мы добавили новый фильтр по типу проверки:
QR-проверка
NFC-проверка
Ручная проверка — проверки, созданные вручную
Запланированная проверка — проверки, созданные автоматически из «Планирования»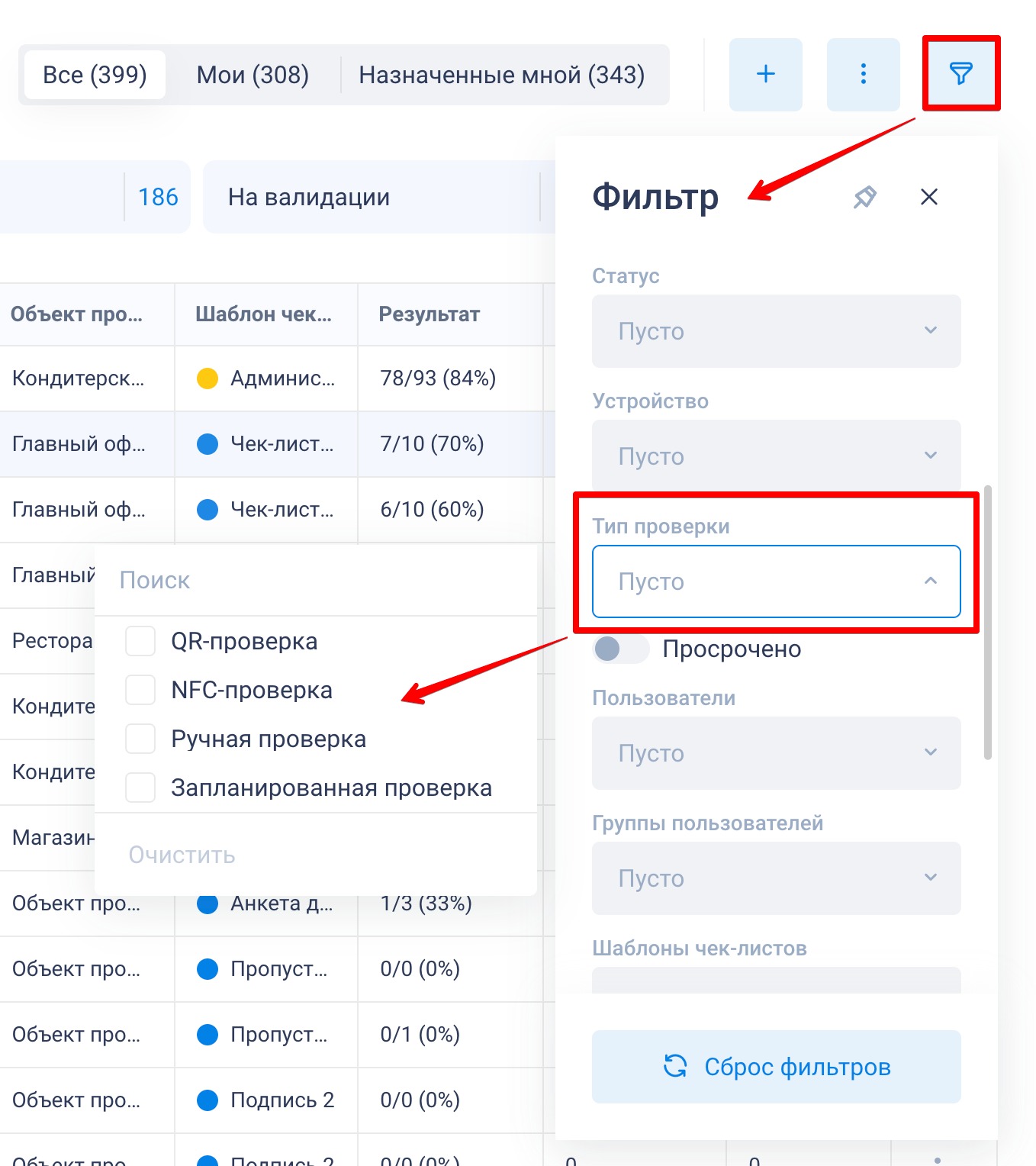
Также тип проверки можно узнать, открыв отчет по ней:

